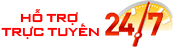How one can Troubleshoot Office Apps in Microsoft 365: A Step-by-Step Guide
Microsoft 365, beforehand known as Office 365, is an influencehouse suite of productivity tools utilized by millions of businesses and individuals. Applications like Word, Excel, PowerPoint, Outlook, and Teams are essential for day-to-day operations. Nevertheless, even these highly reliable apps can run into points, and knowing find out how to troubleshoot them is essential for maintaining productivity. This guide offers a step-by-step process to troubleshoot common problems in Microsoft 365 Office apps, ensuring you may quickly address any points that arise.
1. Check for Updates
Step one in troubleshooting any Office app is making certain you’ve the latest version. Microsoft frequently releases updates to fix bugs, improve performance, and add new features. Typically, issues are caused by outdated software versions.
– The right way to Check for Updates:
1. Open any Office app (e.g., Word, Excel, PowerPoint).
2. Click on File and then go to Account.
3. Under the Product Information section, choose Update Options.
4. Click on Replace Now.
5. If updates are available, set up them and restart the application.
If your apps are usually not up-to-date, many points can stem from compatibility problems with newer Windows or cloud-primarily based features in Microsoft 365.
2. Restart the Application
If your Office app is unresponsive, slow, or throwing sudden errors, one of the easiest solutions is to restart the application. Sometimes short-term files or cache points can cause glitches that a easy restart will resolve.
– Learn how to Restart an Office App:
1. Close the application completely. Guarantee it shouldn’t be still running within the background (you might check the Task Manager by urgent Ctrl + Shift + Esc).
2. Reopen the application and check if the problem persists.
For many minor issues, this step is usually sufficient to restore full functionality.
3. Run Microsoft Office Repair Tool
If restarting the app doesn’t resolve the problem, the next step is to use the built-in Office Repair Tool. This tool can fix various problems by repairing missing or corrupt files within the Microsoft 365 suite.
– How to Use the Repair Tool:
1. Go to Control Panel (you can search for it in the Start menu).
2. Choose Programs and Features.
3. Find Microsoft 365 or Office within the list of installed programs.
4. Right-click and select Change.
5. Choose either Quick Repair (which doesn’t require internet) or Online Repair (which does require an internet connection). The latter is more comprehensive.
6. Follow the prompts to finish the repair process.
After finishing the repair, open the Office app to see if the problem is resolved.
4. Check for Add-in Conflicts
Office apps help various third-party add-ins that can extend functionality. However, typically these add-ins can conflict with the app and cause crashes, performance points, or surprising behavior.
– Learn how to Disable Add-ins:
1. Open the Office app that’s experiencing issues.
2. Go to File > Options > Add-ins.
3. At the bottom of the window, set Manage to COM Add-ins and click Go.
4. Uncheck any non-essential add-ins and click OK.
5. Restart the app and see if the issue persists.
If disabling add-ins resolves the problem, attempt enabling them one by one to establish the culprit.
5. Check Your Internet Connection
Some Microsoft 365 apps, comparable to Outlook and Teams, rely closely on a stable internet connection. In the event you’re experiencing syncing points, lag, or connection errors, it’s worth checking your network.
– Steps to Troubleshoot Internet Issues:
1. Ensure your gadget is linked to a stable network.
2. Test your internet speed utilizing an internet speed test tool to verify whether or not your connection is fast and stable.
3. Restart your router if necessary.
4. If utilizing Wi-Fi, attempt switching to a wired connection to see if it improves performance.
Network points can typically cause disruptions, especially with cloud-primarily based features or when collaborating on shared files in real time.
6. Clear Office Cache
Office apps can generally encounter points as a result of a corrupt cache. Clearing the cache can help resolve such problems, especially with OneDrive sync or templates not loading correctly.
– Find out how to Clear Office Cache:
1. Shut all Office apps.
2. Open the File Explorer.
3. Navigate to C:\Customers\[Your Consumername]\AppData\Local\Microsoft\Office\16.0\ (the version number may differ depending in your Office version).
4. Delete the cache files in this directory.
5. Restart your Office app and check if the difficulty is resolved.
7. Reinstall Microsoft 365
If all else fails, reinstalling Microsoft 365 is likely to be your finest option. Generally deep-seated points can only be resolved by utterly removing and reinstalling the software.
– The way to Reinstall Microsoft 365:
1. Go to Control Panel > Programs and Features.
2. Find Microsoft 365, proper-click, and choose Uninstall.
3. Comply with the prompts to remove the software.
4. Visit the [Microsoft 365 website](https://www.microsoft.com/en-us/microsoft-365) to download and reinstall the latest model of Office.
Earlier than reinstalling, ensure you back up any essential files, particularly if they aren’t saved in OneDrive or another cloud service.
Conclusion
Troubleshooting Microsoft 365 apps would not need to be a headache. By following these step-by-step solutions, you may address widespread points like app crashes, gradual performance, and surprising errors. Keep in mind to check for updates often and monitor add-ins or cache files, which are frequent sources of problems. With this guide, you may be well-equipped to handle most Office app issues and keep your workflow uninterrupted.
If you beloved this posting and you would like to receive additional info pertaining to 24/7 IT support kindly check out our internet site.